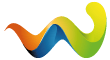Liste der AddOns:
- Ace Eine Funktionslibrary f?r andere AddOns.
- ArmorCraft F?gt einen Button in Handwerksfenster ein der ein Fenster ?ffnet in dem man die Ausr?stung des Ziels mit der herstellbaren Ausr?stung vergleicht. So kann man schnell sehen ob man bessere Ausr?stung herstellen kann.
- Atlas Ingame Instanzkarten mit Beschreibungen. Aufrufen ?ber den Button an der MiniMap.
- Auctioneer Scannt das Auktionshaus und merkt sich die Preise, die in einem zus?tzlichen Tooltip-Fenster angezeigt werden. Alle Befehle: http://norganna.org/bb/index.p…pic=42&view=findpost&p=82
- Auto-Bag Sortiert erhaltene Gegenst?nde automatisch in die eingestellten Taschen. Konfigurieren mit "/ab".
- AutoBar Eine zus?tzliche Leiste f?r Tr?nke, Verb?nde und andere Verbrauchbare Gegenst?nde. Konfigurieren mit "/autobar config".
- AutoRepair Fragt ob man seine Ausr?stung automatisch reparieren will wenn sich ein entsprechendes Handelsfenster ?ffnet.
- AvailableOnly Stellt die Filter bei Lehrern automatisch so ein das nur lernbare Eintr?ge angezeigt werden.
- BankItems Merkt sich den Inhalt der Bank, so das man ihn ?berall betrachten kann. Aufrufen mit "/bi".
- bc_TrackingMenu Macht die Trackinganzeige an der Minimap zu einem Men? in dem man Trackingf?higkeiten ausw?hlen kann. Blinkt ausserdem wenn keine F?higkeit ausgew?hlt wurde.
- BuffTimers F?gt eine Anzeige im Format MM:SS unter den einzelnen Buffs hinzu, welche die Restlaufzeit angibt.
- CallToArms Ein AddOn das die Gruppensuche vereinfacht. Aufrufen und konfigurieren ?ber den roten Button an der MiniMap.
- CastTime Zeigt an der CastingBar die aktuelle Zauberzeit oder Restzeit beim kanaliesieren und evtl. die Verz?gerung an.
- CharactersViewer Damit kann man sich die angelegte Ausr?stung und die Taschen seiner Twinks ansehen. Aufrufen z.B. ?ber die Buttons bei seinen eigenen Chars im Gildenfenster.
- Chronos Eine Funktionslibrary f?r andere AddOns.
- ClickInvite L?dt andere Spieler in die Gruppe ein wenn man sie im Chat oder in der Spieltwelt ALT-Linksklickt.
- CombatText Verkleinert die Texte die ?ber dem Playerframe angezeigt werden.
- CoolDownCount Zeigt den Cooldown von Spells und Items in den Buttonleisten in Sekunden an.
- CT_MailMod Ein zus?tzliches Fenster f?r den Briefkasten in dem man mehrere Gegenst?nde gleichzeitig verschicken kann.
- CT_RaidAssist Bietet verbesserte HP/Buff-Anzeigen f?r Raidgruppen und andere n?tzliche Funktionen.
- CT_RaidTracker Merkt sich wer an welchen Raids teilgenommen hat und welche Gegenst?nde von wem gelootet wurden.
- Decursive Ein AddOn das hilft um Debffs aufzuheben. Am besten macht man sich ein Makro "/decursive" das man dazu aufruft.
- DefendYourself Sehr n?tzliche automatische Target-Funktionen f?r den Kampf in der Gruppe. Geht automatisch in den Kampf wenn man angegriffen wird oder einen offensiven Spell wirkt.
- EnchantingSell Ein sehr n?tzliches AddOn f?r Verzauberer. Aufrufen ?ber den Button an der Minimap.
- Enchantrix Zeigt an zu welchen Zauberzutaten ein Gegenstand wahrscheinlich entzaubert.
- EnhTooltip Ein erweitertest Tooltip f?r die Daten von Auctioneer und Enchantrix.
- EquipCompare Vergleicht den Gegenstand den man mit der Maus ?berf?hrt mit dem entsprechenden Gegenstdand den man angelegt hat.
- FilterKnown F?rbt im AH bereits bekannte Rezepte blau.
- FishingBuddy Ein AddOn f?r Angler, das sich mekrt welche Fische man wo gefangen hat.
- FlightMap Merkt sich alle Flugrouten, Zeiten und Preise und zeigt diese beim Greifenmeister oder auf der Weltkarte an.
- FriendShare Gleicht die Freundesliste mit allen eigenen Chars an.
- Gatherer Merkt sich die Orte von Kr?utern, Erzen und Sch?tzen und zeigt diese in der Minimap oder auf der Weltkarte an. Konfigurieren ?ber den Button an der Minimap.
- GFW_Guildentipper Zeigt die Gilde eines Spielers im Tooltip oder ?ber dem Targetframe an.
- goodinspect Erh?ht die Reichweite in der man die Ausr?stung anderer Spieler betrachten kann.
- GroupButtons Sehr umfangreiches AddOn das zus?tzliche Leisten f?r Spieler in der Gruppe/im Raid bietet. Konfigurieren mit "/gb".
- Gypsy_UnitBars Verbessert die Anzeige der Gesundheit des Spielers und der Gruppenmitglieder.
- HateMe Aggro-Control AddOn das derzeit nur f?r Krieger funktioniert. Am besten ein "/hateme" Makro dazu erstellen.
- ItemsMatrix Legt eine Datenbank von Items an, die man sp?ter durchsuchen, betrachten und verlinken kann. Aufrufen mit "/im".
- KC_EnhancedTrades Verbessert die Anzeige der Anzahl der herstellbaren Gegenst?nde im Handwerksfenster.
- KC_Items Eine Funktionslibrary f?r KC_EnhancedTrades.
- MapNotes Ein AddOn mit dem man sich Notizen auf der Weltkarte anlegen kann.
- MapNotesNoteTarget Legt automatisch eine MapNote an wenn man bei einem ausgew?hlten Ziel "/nt" eingibt.
- MobileFrames Macht fast alle Fenster verschiebbar.
- MobInfo2 Zeigt umfangreiche Informationen zu Gegnern in deren Tooltip an. Konfigurieren mit "/mi2".
- MonkeyQuest Ein alternativer QuestTracker. Aufrufen mit "/mquest open". Alle Einstellm?glichkeiten werden mit "/mquest" angezeigt.
- MoveAnything Mit diesem AddOn kann man beinahe alle Interface-Elemente verschieben. Aufrufen ?ber den zus?tzlichen Men?punkt im WoW-Men?.
- MozzFullWorldMap Unentdeckte Gebiete auf der Karte zeigen. Dazu in der Weltkarte oben rechts den Haken setzen.
- myAddOns Bietet KOnfigurationsm?glichkeiten f?r ausgew?hlte AddOns. Aufrufen ?ber den zus?tzlichen Men?punkt im WoW-Men?.
- OneBag Fasst die Taschen und das Bankfach in einem Fenster zusammen.
- OutFitDisplayFrame Library f?r FishingBuddy.
- PetFeeder F?ttert das Tier des J?gers automatisch. Dazu Futter in das Fenster ziehen das man mit "/pf" ?ffnen kann.
- POC Merkt sich den Channel in den man zuletzt geschrieben hat und w?hlt diesen f?r die n?chste Chat-Eingabe vor.
- QuickLoot Positioniert den n?chsten Gegenstand im Lootfenster direkt unter dem Mauspfeil.
- RangeColor F?rbt die Buttons in den Aktionsleisten rot, wenn man zu weit entfernt/zu nah dran ist oder es aus einem anderen Grund nicht geht.
- Recap Kampfstatistik. Aufrufen mit "/recap".
- Reputation Zeigt den Ruf um Ruf-Fenster in Zahlen an.
- sct Zeigt erlittenen Schaden/Heilung und andere n?tzliche Informationen ?ber dem Char an. Konfigurieren mit "/sct".
- Sea Eine Funktionslibrary f?r andere AddOns.
- Servitude Vereinfacht das Handling der Hexer-Pets. Konfigurieren mit "/servitude". Zus?tzlich sollte man die entsprechenden Funktionen in der Tatstaturbelegung einstellen.
- ShardTracker Umfangreiches AddOn f?r Hexer. Legt vier Buttons an der Minimap an die bei Linksklick/Rechtsklick n?tzliche Aktionen durchf?hren.
- SimpleSelfCast F?hrt alle Aktionen die ein Target ben?tigen auf den Spieler aus, wenn kein anderes Target angew?hlt ist.
- SKMap Legt eine umfangreiche PvP(/Duell)-Statistik an und zeigt Informationen im Tooltip von Spielern der gegnerischen Seite an. Aufrufen ?ber den Button an der Minimap.
- Sky Eine Funktionslibrary f?r andere AddOns.
- SpellAlert Gibt Emotes und Spr?che des Gegners als Text auf dem Bildschirm aus.
- StanceSets Legt automatisch andere Waffen an, wenn man die Haltung wechselt. Konfigurieren mit "/stancesets".
- StartUp Autostart f?r WoW. Befehle in die commands.lua eintragen (f?r fortgeschrittene)
- SuperMacro Erh?ht die Anzahl der verf?gbaren Makros.
- Titan Eine Informationsleiste in der man sich viele n?tzliche Informationen anzeigen lassen kann.
- TitanAggroAlert Zeigt das Target eines Targets an und bei Spielern in der Gruppe die Aggro haben wird ein blinkendes A eingeblendet.
- TitanAuctions Merkt sich laufende Auktionen/Gebote und zeigt diese im Titanpanel an.
- TitanDurability Zeigt den Zustand der Ausr?stung und die Reparaturkosten an.
- TitanFriendsX Zeigt Frunde und Gildenmitglieder im Titanpanel an. Updatet leider nicht so gut wie TitanGuild.
- TitanJB_Roll Bietet eine ?bersichtliche Anzeige von W?rfelergebnissen im Titanpanel an.
- TitanMail Ersetzt das Mail-Icon an der Minimap.
- TitanModMenu Bietet Konfigurationsm?glichkeit f?r ausgew?hlte AddOns.
- TrainerSkills Merkt sich, was man k?nftig bei einzelnen Lehrern lernen kann und gibt eine Meldung im Chat aus wenn es soweit ist. Aufrufen mit "/ts".
- WeaponQuickSwap Funktionslibrary f?r StanceSets.
Quelle. http://www.zogg.de
[ Ge?ndert von Sommy an 09.01.2006 09:55 ]